上一篇[Day4] 資料視覺化工具-CARTO part1中,我們已經將opendata景點資訊上傳至CARTO,做過必要的編輯後,產生了一張基本的主題圖,今天我們要帶大家一起為主題圖進行美化及製作篩選工具,最後將主題圖發佈出去。
在主題圖編輯介面中共有5個頁籤:
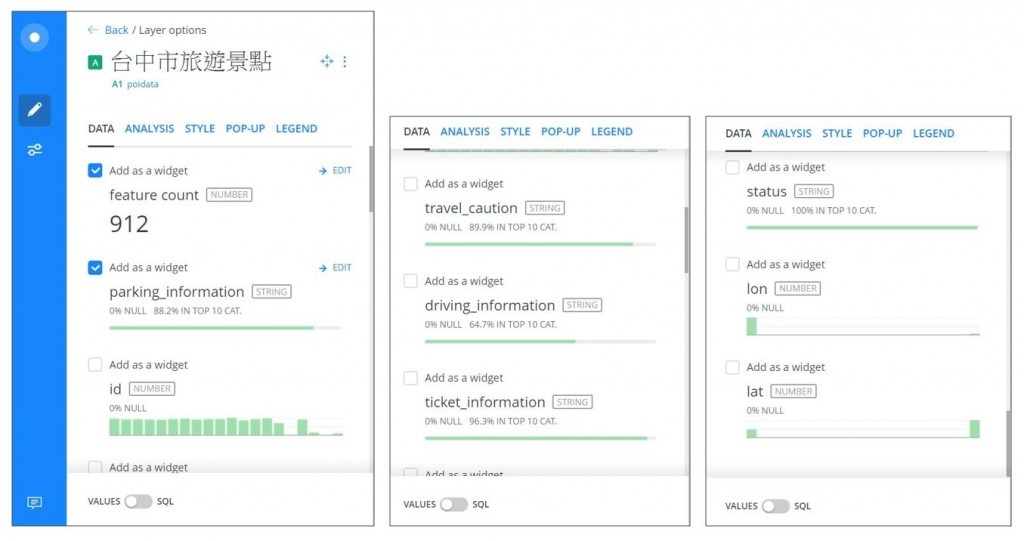
如果想要把這個欄位設定為將來主題圖篩選條件,便可按下Add將該工具加入,加入後便可再進入Edit對該工具做進一步的設定:
* Type
選擇該工具的類型,包括CATAGORY、FORMULA、HISTOGRAM、TIME SERIES等,當預設的工具類型不符合需求時,可在這裡更換。在此以停車資訊欄位為例,該資料的停車資訊可分為路邊停車、附停車格、市區停車、與其他,因此使用CATAGORY分類。
* Data
此區塊所設定的是資料的呈現與計算條件,並且可以加上前綴詞與後綴詞(如單位)。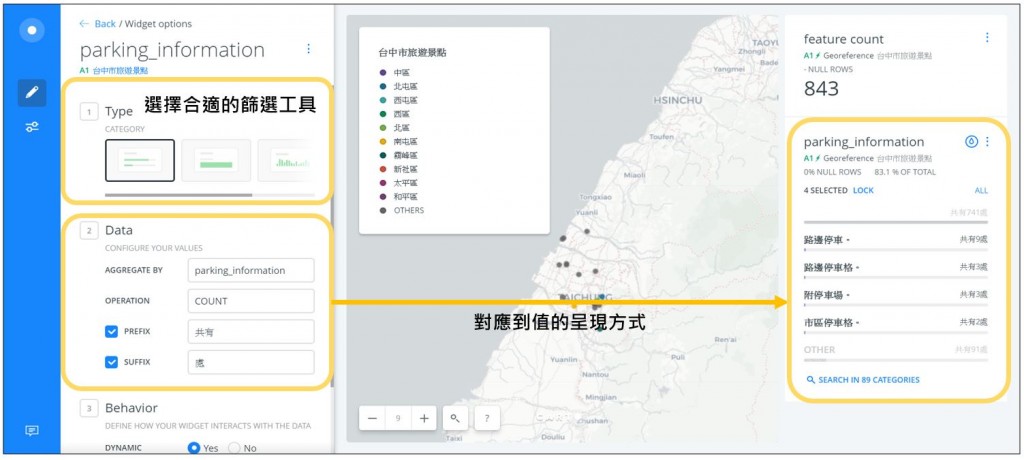
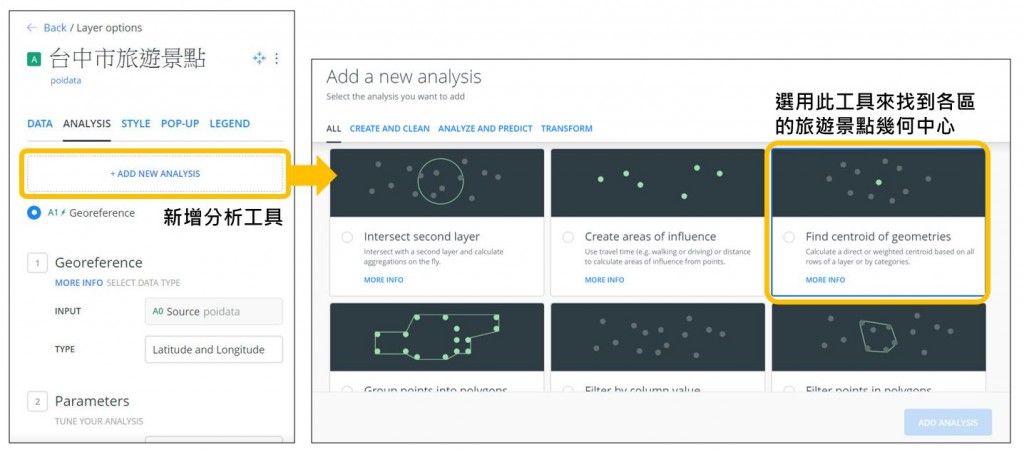
現在可以看到,在ANALYSIS中,除了原本的Geogreference以外,還多了一個Centroid分析串聯在一起,我們對原始資料所做過的任何處理都包含在此分析流中。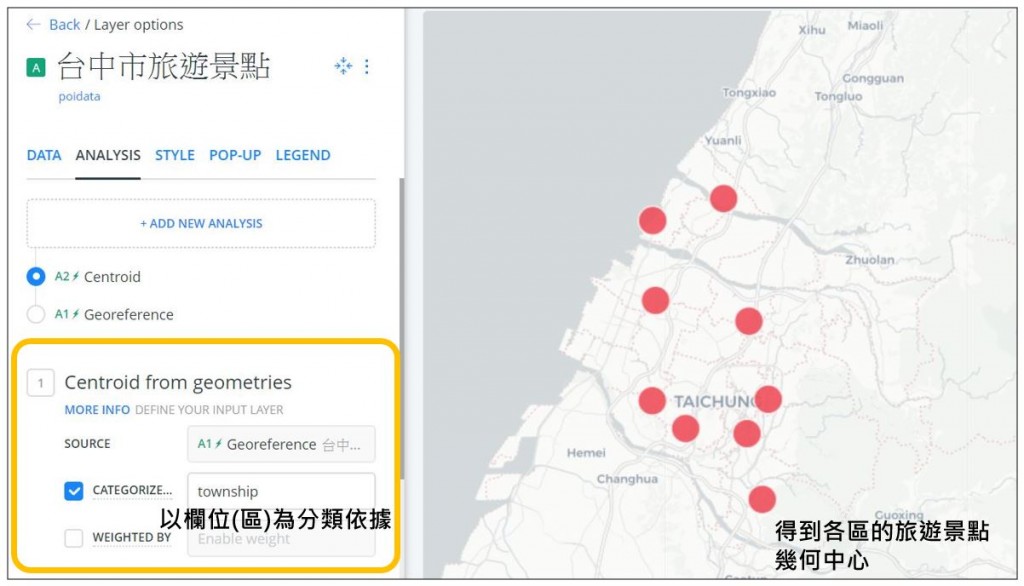
STYLE
切換到BY VALUE頁籤,便能依據任意欄位更換顯示樣式。點的樣式、顏色、大小、透明度及標籤都在此調整。
POP-UP
有CLICK與HOVER兩類
設定時,可依據infowindow想要的欄位,上下拖曳更換順序,例如在此設定顯示順序為:。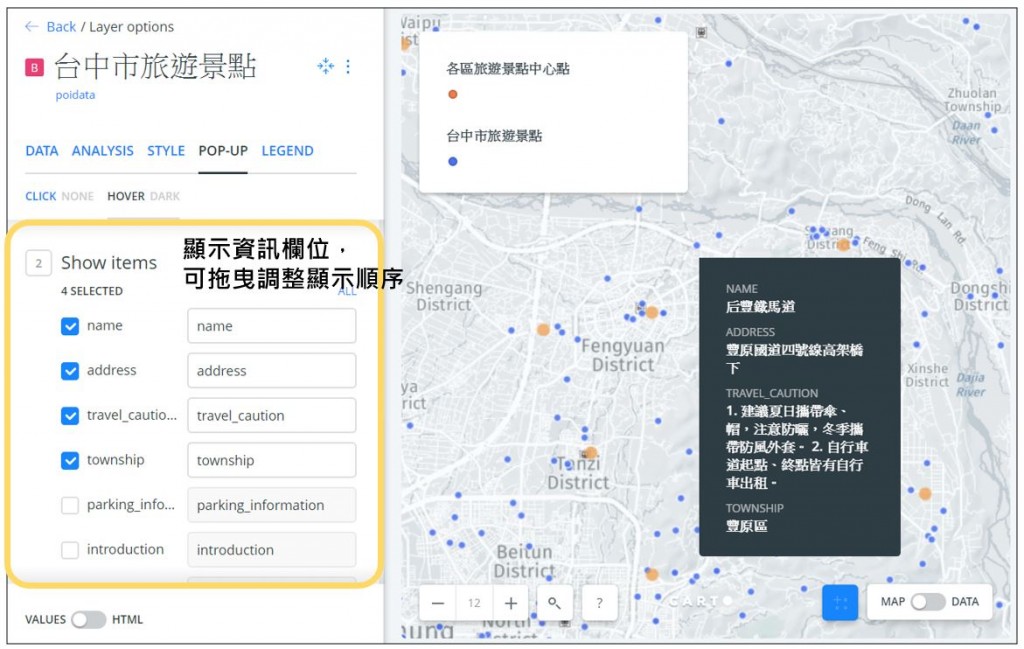
LEGEND
此部分為圖例,當一張主題圖含有多種分類資訊或多圖層時,圖例是很重要的,大家視需要將其加入吧!
以下是我們利用台中市旅遊景點所製作的地圖。能夠讓使用者點選查看相關資訊,並具備依據區域篩選、依據停車資訊篩選、依據門票資訊篩選等功能。
並且在左側,現在可以看到有2個圖層了:
這兩個圖層來自同一筆資料,也就是說每產製一次空間分析結果,就會產生一個新的圖層。如此我們可以將不同圖層套疊在一起。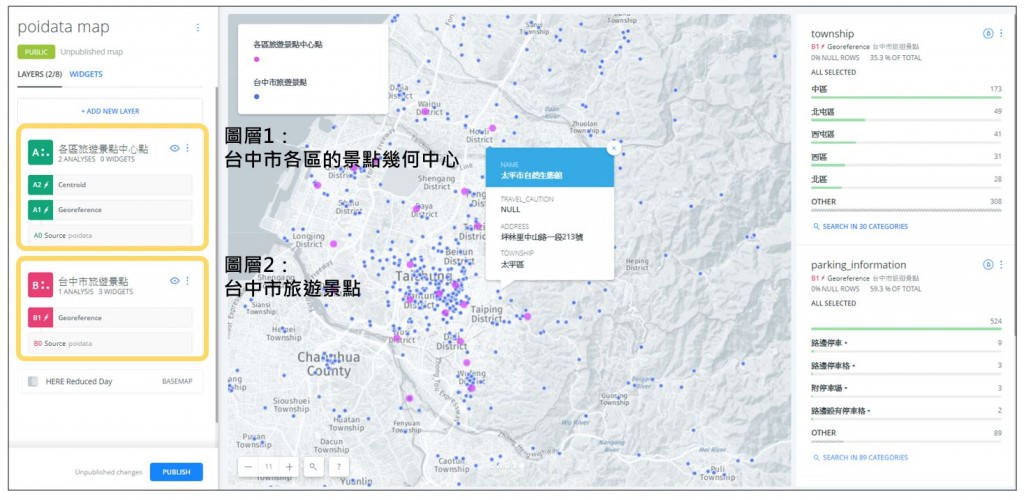
同一個地圖中,當然還能再加入其他資料一同呈現。
我們依據前一天[Day4] 資料視覺化工具-CARTO part1的分享中,再加入臺中市星級飯店資料如下: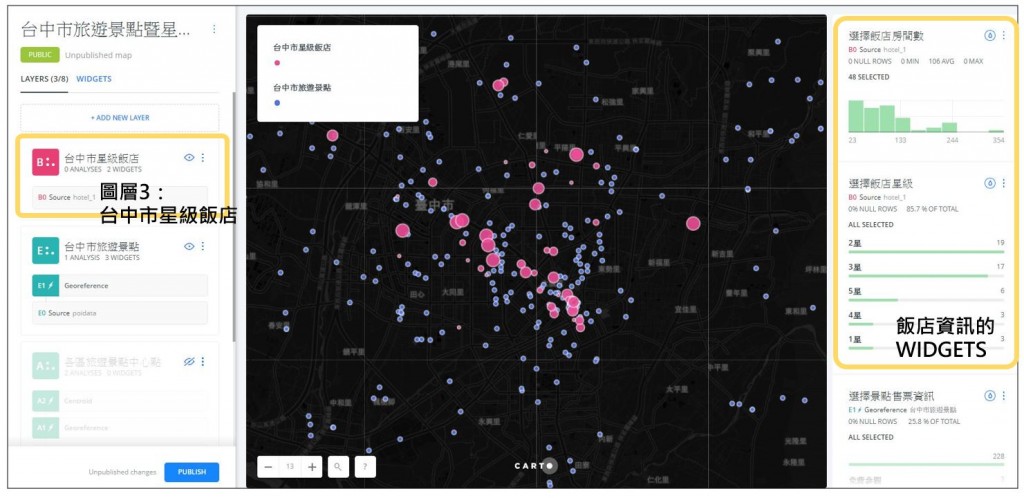
進一步,我們能夠再對飯店資料使用其他ANALYSIS工具,這邊所用到的是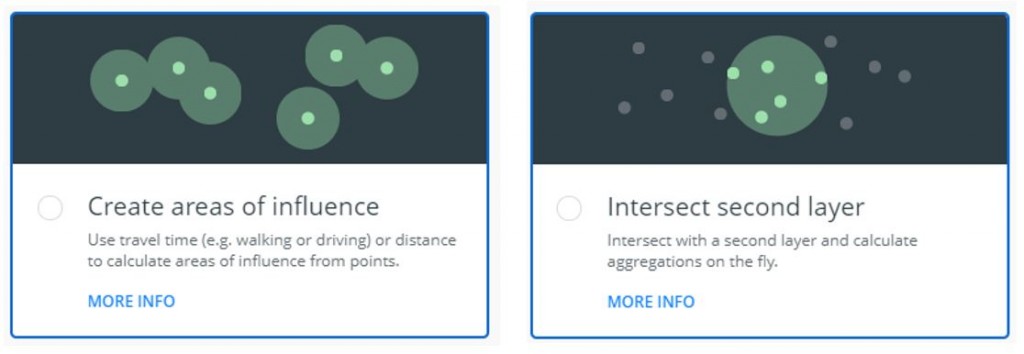
計算結果如下,能夠得出範圍與其涵蓋景點數量,並將其條件也加入到WIDGETS中,讓使用者篩選: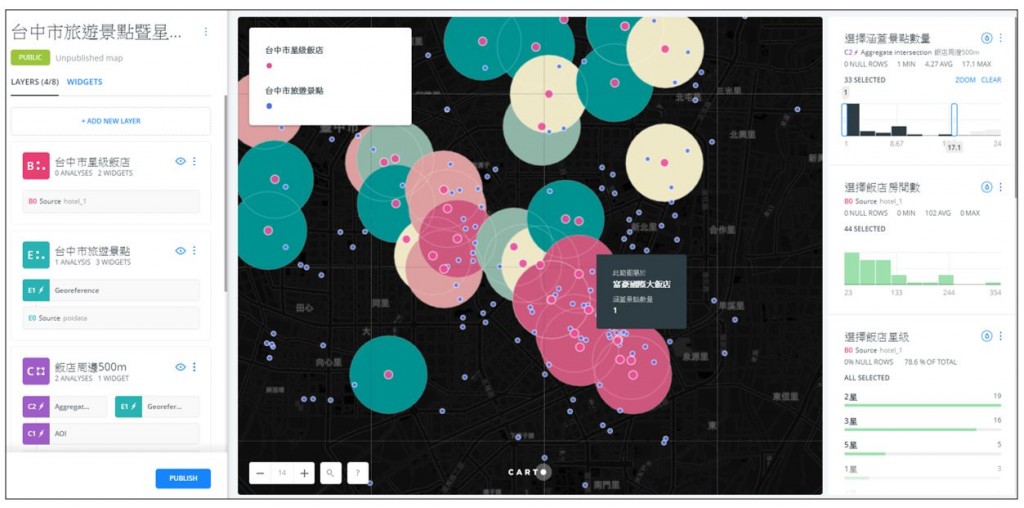
設定完成後,可點選back回到卡片。
點選下方PUBLISH,點選DONE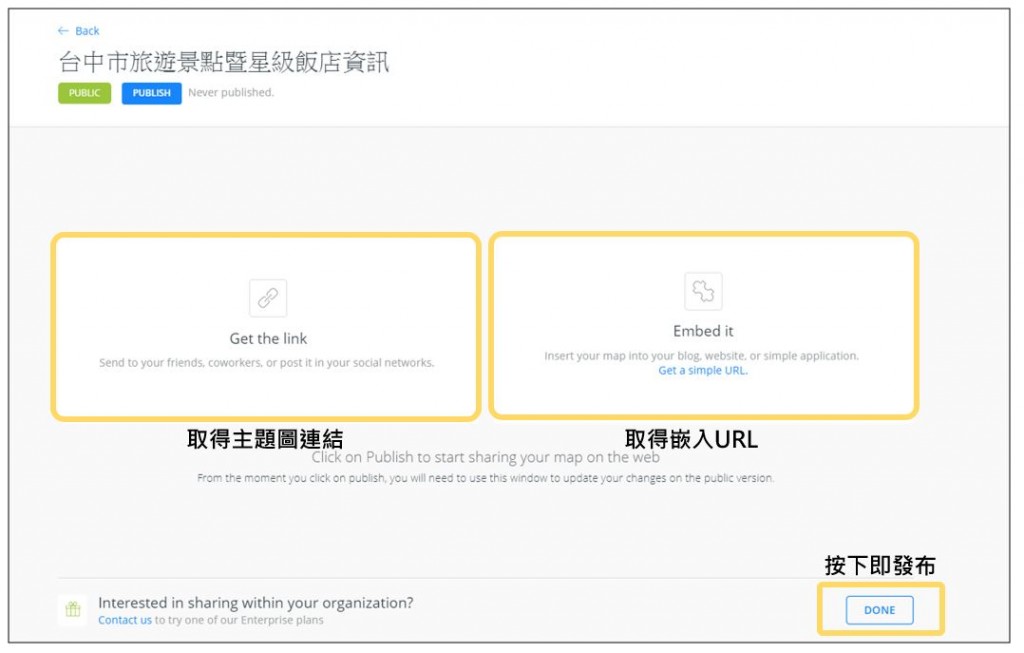
可點選觀看本次製作的主題圖。
如此我們就完成了一個主題圖,能夠提供使用者篩選資訊,情境例如:
"我想要找周邊500公尺涵蓋了15個以上的台中市中區的免費景點,並且星級在3-4星的飯店"
最後再整理一次本日製圖的架構: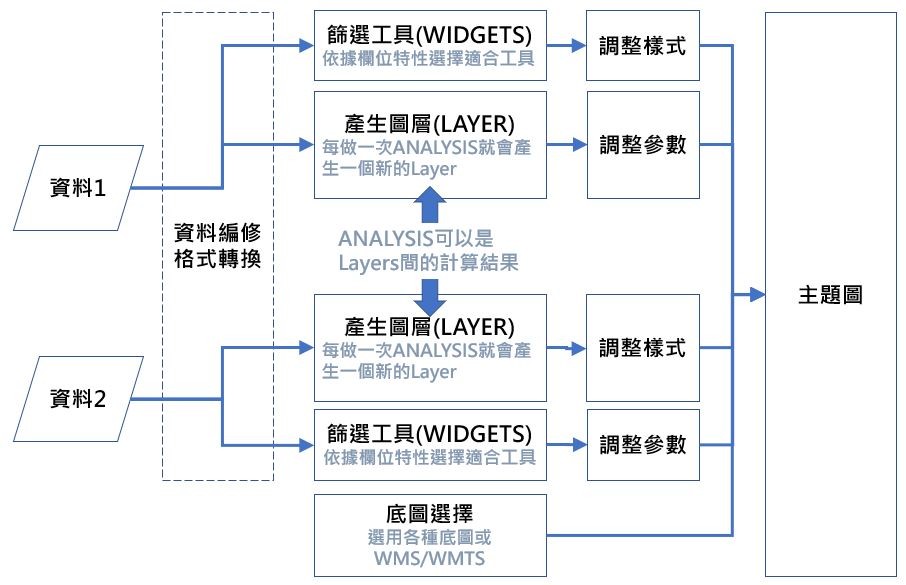
本次的分享所使用的2份資料格式雖然都是.xlsx,但webGIS的世界中,無論是撰寫程式或是使用線上工具來製圖,瞭解格式並處理各種資料的能力是不可或缺的。
下一次的主題,將會深入探討現在webGIS中常見的資料轉換(data conversion)議題。
